Disclaimer: This report was created by me as an employee of Vertical Leap
I’ve been working with Google Data Studio, sometimes referred too as GDS, for over a year now and I think it’s a fantastic tool to help freelancers, agencies and anyone working in the digital work to help showcase the work you’re doing for clients or your boss.
It can be daunting when starting out with Data Studio on knowing where to begin, how everything works, etc. This isn’t a how to set up Google Data studio report guide specifically but it will cover some fundamentals on getting started using my template! Here’s a quick introduction to GDS if you’re not too sure what it is.
Introduction to Google Data Studio
How to use my Google Data Studio template
Template Link : https://datastudio.google.com/s/oYAQHcBWldc
Step 1: Data Sources
The first thing you’ll need to do, after you’ve agreed to the T&C’s, https://datastudio.google.com/overview, we need to create the data sources. To do this you’ll need access to the site’s Google Analytics reporting view and Google Search Console property.
Create a new data source for the following:
- Google Analytics
- Google Search Console – URL
- Google Search Console – Site
How to create a new data source in Google Data Studio
In the top left corner of GDS, click the “Create” button.

Then Select “Data source”.
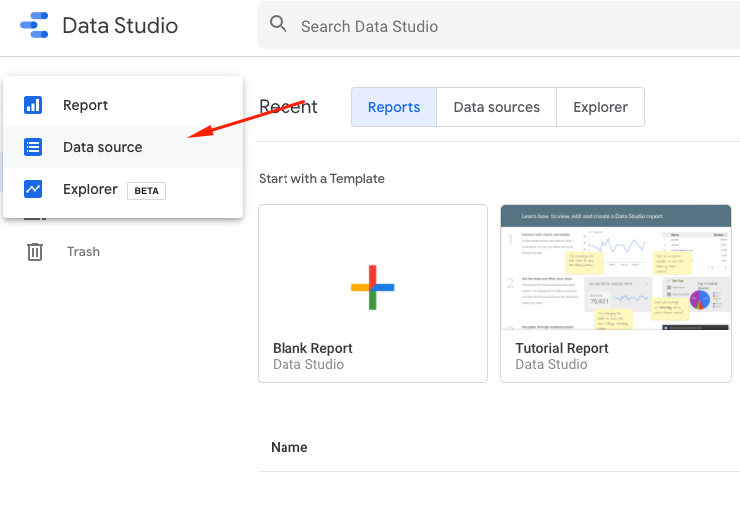
Name your data source and Select your connector. In this example, we’ll set a new Google Analytics connection.
Top tip! Make sure the name is unique, this makes it easier when building and creating your reports.
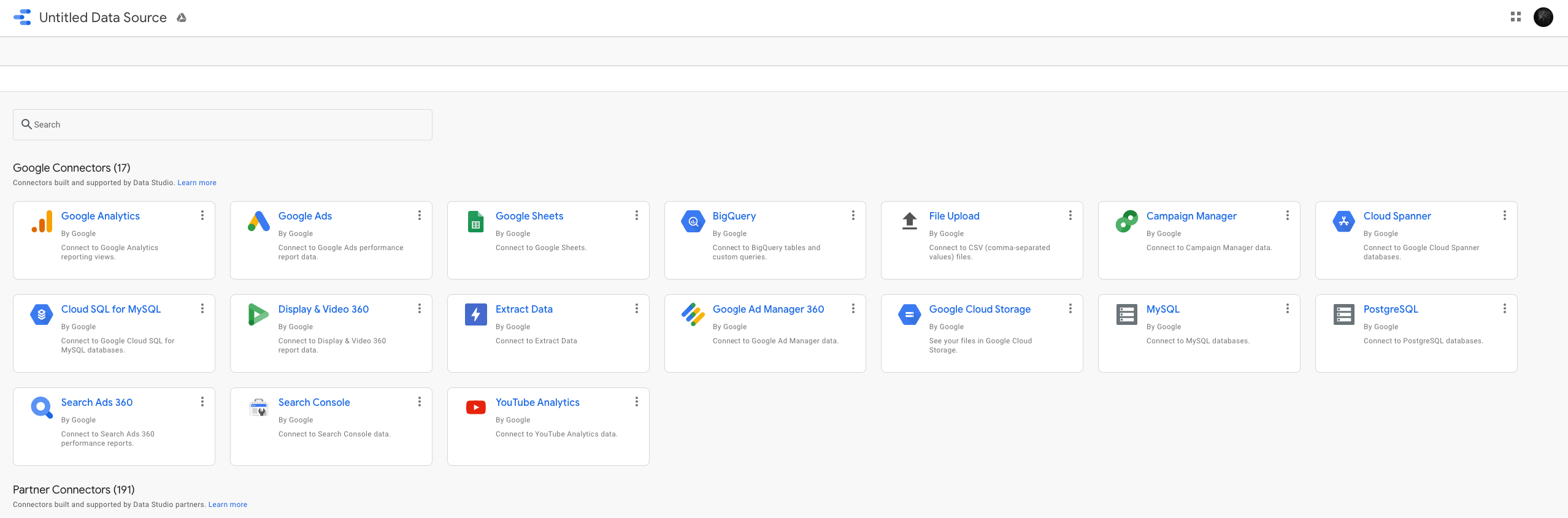
Authorize your connector and then select the view you want to use. Select Connect in the top right corner once you’ve found the view.

If you’re not using my template, then that’s it – you’ve created your first data source!
But if you want to use my template you’ll need to set up some additional fields in your connectors. Let’s keep going with the Google Analytics connector as an example, but you’ll need to create Google Search Console connectors for both “Site Impression” and “Url Impression” to continue with this guide a little further down.

Creating a Calculated Field in Google Data Studio
For my report to work as intended, we need to create Calculated Fields. If you’re following along from above, you should see a list of fields in front of you, select “Add Field” in the top right corner.
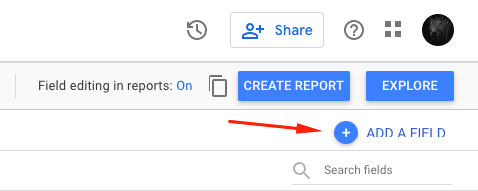
If not, you’ll need to find the data source you want to edit, simply click the data source and you’ll see the list of fields.

Calculated Fields allow you to do many amazing things but we’re just going to be using some simple CASE functions, you can check out a full list of functions here.
For Google Analytics we only need to create one Calculated Field for my report template called “Themes”.
Google Analytics Calculated Fields
Themes
CASE WHEN REGEXP_MATCH(Landing Page, ".*/example/.*") THEN "Example" WHEN REGEXP_MATCH(Landing Page, ".*/test/.*") THEN "Test" END

Google Search Console Site Calculated Fields
Keyword Type
CASE WHEN REGEXP_MATCH(Query, ".*brand.*name.*") THEN "Brand" ELSE "Non-brand" END

Themes
CASE WHEN REGEXP_MATCH(Query, ".*example.*") THEN "Example" WHEN REGEXP_MATCH(Query, ".*test.*") THEN "Test" END

SERP
CONCAT("https://www.google.com/search?q=", Query)

Note: You can update the local of the SERPs by changing the Google domain.
SERP Link
HYPERLINK(SERP, IMAGE("https://grwst.one/wp-content/uploads/2020/03/search.png"))

Google Search Console URL Calculated Fields
Themes
CASE WHEN REGEXP_MATCH(Landing Page, ".*/example/.*") THEN "Example" WHEN REGEXP_MATCH(Landing Page, ".*/test/.*") THEN "Test" END

URL Link
HYPERLINK(Landing Page, IMAGE("https://grwst.one/wp-content/uploads/2020/03/search.png"))
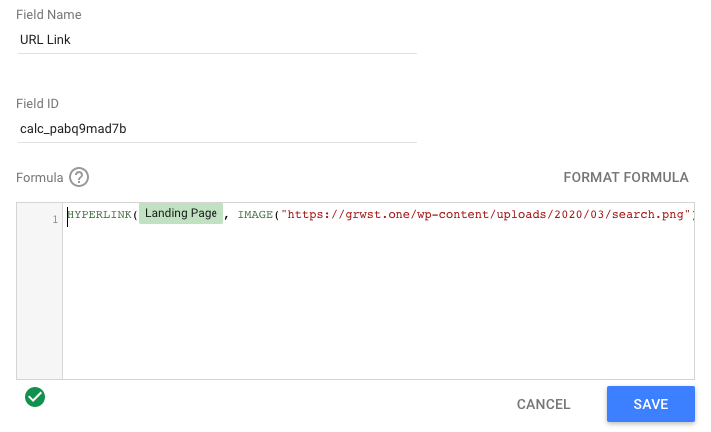
Creating a Google My Business Connector
For this, we’re going to be using Jepto’s Google My Business Connector, which is free to use! Follow their instructions and you’ll be good to go!
Step 2: Creating your report
Once your data sources have been created, in order, we can now look at setting up your first report by copying my template.
Open up my report template https://datastudio.google.com/s/oYAQHcBWldc and you’re going to want to make a copy.

The next step is to line up your data sources with mine. Unfortunately, I haven’t figured out how to make these visible to you, if anyone can share any light on this that would be much appreciated, here are the current share settings on these data sources.

In the pop-up the order is as follows.
- Google Analytics connector
- GSC Site connector
- GSC URL connector
- Jepto GMB connector
Once you’re happy, click “Copy Report”.

Now there are only a few steps to ensure the report is fully working, this is where the Calculated Fields come into play.
Word Visibility
On Page 5. Word Visibility you’ll notice some broken charts and filters, here’s what you need to do.
For the broken filters, you’ll need to assign the dimensions “Keyword Type” and “Themes”.

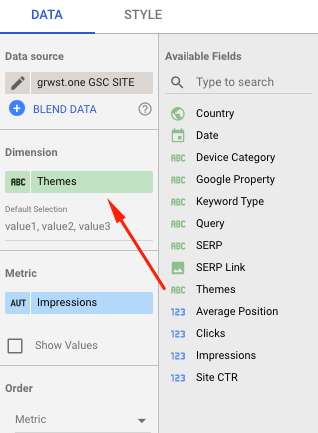
In the main chart, replace the Invalid Dimension with “SERP Link” and rename it to “-” for display purposes.


Page visibility
On Page 6. Page Visibility you’ll notice some more broken charts and filters, here’s what you need to do.
For the filter, assign it the Dimension “Themes” and for the chart repeat the process above but adding “URL Link” instead.

Traffic
On page 9. Traffic, you only need to update one filter, assigning the Dimension “Themes”.

You can use the search function in the data tab to make finding the right dimension easier.

Step 3: How to share your Data Studio report
The final step is ensuring your new GDS report can be seen by your clients! You need to make sure that the following settings have been updated.
Click the “Share” button in the top right-hand corner, not the drop down, just the button.
Select the tab “Manage access” and change the drop-down to “Anyone with the link can view”.

Click Save. This means that when you get a share-friendly URL, anyone will be able to view your amazing work!

Report Test: https://datastudio.google.com/s/mACOMCR0R0I
If you’ve got any questions, leave a comment or get in contact. Also if you have any suggestions for streamlining the process above please let me know!
If you’re interested in SEO services, please get in contact with Vertical Leap
